Bcc In Microsoft Outlook Macros Rating: 3,7/5 83votes
How To Send Email From Excel With Outlook Using VBA Tutorial And Code Examples. By Jorge A. Gomez. If you want to save your macros to be able to use them in any Excel file you open, you will need to save them to your PERSONAL. XLSB file. This is a hidden file that. Bcc In Microsoft Outlook Macros' title='Bcc In Microsoft Outlook Macros' />One click Save as PDF from Word two useful macros. One of the most common word processing related task for academics is to generate PDF versions of documents for sharing with colleagues, for submission to a journal, for uploading to a publication page, et cetera. In La. Tex, creating PDFs is a question of one simple command plus a bit of fiddling with settings. In recent versions of Word, it is also pretty simple just Save as and select PDF. But that option is buried in the ribbon interface and involves quite a number of clicks. I generate PDFs practically everyday, so I wanted something easier. Ac Milan Windows 8 Themes here. Enter Word macros. The macros below do only one thing they save the currently open file as PDF, by default in the same folder, with the same file name. The first will provide you with the option to change file name and location, the second is a straight export, no questions asked. Pick whichever one you like and add it to Word. Some steps for adding it as a button to a toolbar follow below. Hang on, where do I put this code, you ask. You can find out how to add a macro to Word here. Basically you create a new macro and paste the below code into it, then save. I could provide you with a downloadable. Word, so doing it this way is easier. Macro 1 Using the Save as window. This macro essentially just calls up the Save as window and pre selects the PDF format. It will suggest a filename, which you can change and it will warn you when youre about to overwrite an existing file. Sub SavetoPDF. SavetoPDF Macro. With Dialogswd. Dialog. File. Save. As. Format wd. Format. 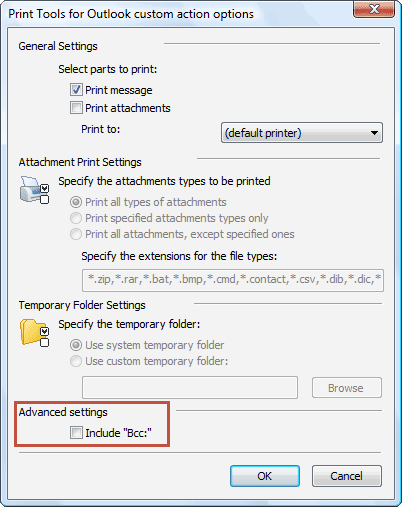 PDF. Macro 2 No questions asked. This macro from here, with helpful amendments by readers goes straight for exporting. It wont ask you anything and wont warn you if a file is overwritten which to me is precisely the point I want the PDF always to correspond to the most recent version of the document. Sub SilentsavetoPDF. Silent SavetoPDF Macro. Active. Document. Export. As. Fixed. Format Output. File. Name. ReplaceActive. Document. Full. Name,. Export. Format wd. Export. Format. PDF, Open. After. Export False, Optimize. For. wd. Export. Optimize. For. Print, Range wd. Export. All. Document, Item. Export. Document. Content, Include. Doc. Props False, Keep. IRM True,. Create. Bookmarks wd. Export. Create. No. Bookmarks, Doc. Structure. Tags True,. Bitmap. Missing. Fonts True, Use. ISO1. 90. 051 False. Advanced users will note that they can customize the output somewhat by changing the export settings. For instance, if you use it mainly for journal submissions, you might want to set Include. Doc. Props to False. Adding your macro to the Quick Access Toolbar. Learn how to use keyboard shortcuts instead of clicking with your mouse. Keyboard shortcuts are great if you use accessibility apps, macros, or if you can type faster. This site uses cookies for analytics, personalized content and ads. By continuing to browse this site, you agree to this use. Learn more. You can use a VBA macro to create a new message and preset any of the fields, including ToCCBCC, the subject, expiration date, flags, voting options and more. Now we want to pick one of the macros and add it to a menu for true one click access. I like the quick access toolbar best for this purpose this is where my Zotero buttons are as well. Heres how Right click the quick access toolbar, choose Customize Quick Access ToolbarIn the menu that appears, under Choose commands from, pick Macros. Youll see your macro appear in the list. Select your macro either version 1 or version 2 and click the Add button. With the up and down buttons on the right you can position it further I like mine just next to the normal Save button. Itll already work this way. If youre a perfectionist like me, select your macro in the right column, click Modify and select an icon you like. Voil You have your one click Save to PDF button in Word.
PDF. Macro 2 No questions asked. This macro from here, with helpful amendments by readers goes straight for exporting. It wont ask you anything and wont warn you if a file is overwritten which to me is precisely the point I want the PDF always to correspond to the most recent version of the document. Sub SilentsavetoPDF. Silent SavetoPDF Macro. Active. Document. Export. As. Fixed. Format Output. File. Name. ReplaceActive. Document. Full. Name,. Export. Format wd. Export. Format. PDF, Open. After. Export False, Optimize. For. wd. Export. Optimize. For. Print, Range wd. Export. All. Document, Item. Export. Document. Content, Include. Doc. Props False, Keep. IRM True,. Create. Bookmarks wd. Export. Create. No. Bookmarks, Doc. Structure. Tags True,. Bitmap. Missing. Fonts True, Use. ISO1. 90. 051 False. Advanced users will note that they can customize the output somewhat by changing the export settings. For instance, if you use it mainly for journal submissions, you might want to set Include. Doc. Props to False. Adding your macro to the Quick Access Toolbar. Learn how to use keyboard shortcuts instead of clicking with your mouse. Keyboard shortcuts are great if you use accessibility apps, macros, or if you can type faster. This site uses cookies for analytics, personalized content and ads. By continuing to browse this site, you agree to this use. Learn more. You can use a VBA macro to create a new message and preset any of the fields, including ToCCBCC, the subject, expiration date, flags, voting options and more. Now we want to pick one of the macros and add it to a menu for true one click access. I like the quick access toolbar best for this purpose this is where my Zotero buttons are as well. Heres how Right click the quick access toolbar, choose Customize Quick Access ToolbarIn the menu that appears, under Choose commands from, pick Macros. Youll see your macro appear in the list. Select your macro either version 1 or version 2 and click the Add button. With the up and down buttons on the right you can position it further I like mine just next to the normal Save button. Itll already work this way. If youre a perfectionist like me, select your macro in the right column, click Modify and select an icon you like. Voil You have your one click Save to PDF button in Word.
Menu
- Adobe Photoshop Windows 8 Download
- Scion Tc Rear Lip Spoiler Installation On Polaris
- Mysql Multiple Column Update Query In Mysql
- Download Da Musica Get This Slipknot Left Behind Da Banda Malta
- Best Publishing Software For Manuals Online
- Can T Install Windows Over Ubuntu Forums
- The Sims Creator Crack File Download
- Automatically Detect And Update Drivers And Software